How To Install Wii Mod Batch Files
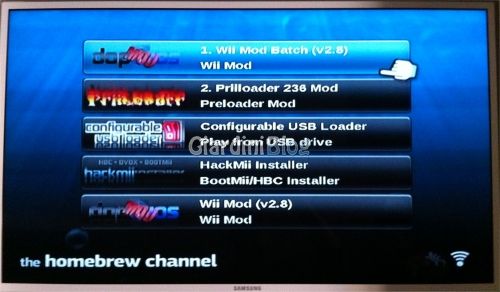
Wii Mod Lite Table of Contents • • • • This tutorial will explain you how to install Wii Mod Lite and IOS on your Wii. What you need • And SD Card with at least 128 MB of free space. • Internet access on your computer. Instructions Section I - Downloading • [Download the latest version of Wii Mod Lite from GitHub (the.zip archive).(• Open the.zip file that you downloaded and copy the content of it to SD Card. • After it will be done. Copy the patched IOS files to and folder WAD on an SD Card.
Free Download Gantz 2010 more. How To Install Wii Mod Batch. Will reboot in 5 seconds * Fixed some issues with install cios wad * Changed batch. No longer lists mac metadata files (.
• After that IOSs will be on SD Card, put it back to Wii. Section II - Installing • Launch the Homebrew Channel on your Wii.
• Launch Wii Mod Lite. • Once Wii Mod Lite will be running, choose WAD Manager. • Choose Wii SD Slot. • You should now see 2 files.
Select them and press + on your Wii Remote. • After you will select them, press “A” twice and start installing. After it will finish installing, that’s it!
We’ve, now it’s time to safeguard your Wii against bricking and fix some annoyances—like that stupid “Press A” health screen. The thing about console modding and jailbreaking—save for the —is companies will play a game of cat and mouse to try and knock modded console out of commission, undo your awesome mods, or even brick your device. Although extreme moves like bricktacular-updates are rare once you modify your device you have to be vigilant in protecting it against updates that could hurt your sweet setup. Today we’re going to walk you through hardening your Wii and giving it the best brick protection available. What You’ll Need For this tutorial you will need the following things: •. • A Wiimote and a. • The zip file of hacks and tools.
[Mirror 1] [Mirror 2] **Caution: These three links are currently unavailable**Updated 2/20/16 If you already softmodded your Wii you should have all these things on hand already, including an SD card in the Wii with the Homebrew Channel and accompanying /apps/ folder in place. Download the zip file above and extract it to the root of your SD card.
The files will automatically extract to the correct directories. Backing Up Your NAND Don’t panic, we won’t be opening up your Wii with a screwdriver. The photo above is just to give you a tangible view of what we’re doing when we back up the NAND. Deep in the swirly whirly forest of capacitors, chips, and traces seen in the photo above are various flash memory modules (NANDs) that contain critical software.
When we back up the NAND we are copy the contents of these important chips and securing a copy we can use to restore the machine later should anything bad happen. To backup the Wii NAND we’ll be using the BootMii application. If you do not already have the BootMii application installed you need to repeat the steps in our (or whatever softmod tutorial you used) in order to call up the HackMii installer once again. When you go to install BootMii you have two options. You can install BootMii as Boot2 or an IOS.
If your Wii will allow you to, installing it at Boot2 is ideal as it gives BootMii a deeper control over the Wii which makes recovery easier in the event of a brick. Wii units manufactured before 2008 should have no problem installing BootMii in the Boot2 slot, newer Wii units may be forced to install as an IOS. Don’t be discouraged if you have to install as an IOS, we’ll still be able to backup and restore your Wii. Once the installation is complete, return to the main menu of the HackMii and restart your Wii. If you were lucky enough to have a Wii which allowed for Boot2 installation you can simply reboot your Wii at this point—from now on whenever you boot your Wii you’ll be presented with the BootMii menu. If you don’t want that to happen (if you have kids or roommates for example you don’t want messing around with a powerful tool like BootMii) you can, once you’re done with this tutorial, rename the /BootMii/ folder on the root of your SD card to something like /BootMii-Disabled/.
Rename it in the future if you need to use BootMii again. If you installed BootMii as a IOS, just exit the HackMii installer and return to the Homebrew Channel.
Click the “Launch BootMii” icon to load the BootMii loader. Whether you rebooted or went through the Homebrew Channel, you should see the following on your screen: At this point we’re going to need the GameCube controller.
( Note: If you’re ever in a bind without a GameCube controller you can navigate the BootMii with the Wii Power and Reset button. It’s awkward, but it works if you’re desperate. Download Free Software Eternelle Edith Piaf Rar Download. ) Plug in the controller and use the directional pad to navigate over to the last icon, the two gears.
You should see the following screen: Here you can backup and restore your NAND to your SD card. A NAND backup is typically 500-600MB in size so if you didn’t heed our advice earlier to use a 1GB or larger card now is the time to grab a bigger SD card.
Select the first icon, with the green arrow, and press A. The BootMii Backup tool will load, press A again to confirm you want to backup the NAND.
Your screen should look something like this: Now is the time to go browse, get a snack, or otherwise kill some time. The backup might not take forever but it certainly feels that way, it’s like watching a hard drive defrag. Come back in 20 minutes and check on it once it’s backed up and verified the NAND. If you notice the “Factory bad block” message when you return, don’t panic. It’s common for there to be bad blocks in the NAND. A NAND backup with a back block error will work perfectly fine for a restoration later on.
When the backup is complete, exit BootMii. At this point you’ll want to take the SD card and copy the NAND backup files to a safe location. Insert the SD card in your computer and copy the keys.bin and the nand.bin files—backing them up to a CD-R wouldn’t be a bad idea. You can also leave a copy on the SD card for safe keeping, just change the.bin extension to.bak.
Once you’ve secured the files in some fashion the backup process is complete. In the future should your exploits in homebrew software and Wii modding lead you down the road to brickdom, all you’ll need to do is use BootMii to reverse the process and reinstall your working NAND backup.
Reinstall the Trucha Bug to Supercharge Your Wii Early versions of the Wii OS had a bug, known as the Trucha Bug, which allowed for the running of unsigned code. Nintendo has long since patched the bug but that didn’t slow down the homebrew community. We’re going to restore the bug in order to expand the power of your Wii and the range of homebrew software it can run. Boot into the Homebrew Channel.
If you followed the instructions in the “What You Need” section, your Homebrew menu should look like this (you may already have other homebrew installed, so don’t worry if these four items are in a different order or split across two pages). To start, we need to install IOS36. Click on it to start the installation process. It’s totally automated and will install IOS36 and return to the Homebrew Channel menu.
For our next step, you can choose one of two options depending on whether or not you already have additional WAD files in your /WAD/ directory. If your /WAD/ folder is empty, save for the WAD files we extracted at the beginning of this tutorial, select the YAWM Multimod batch.
It will automatically install all the WAD files in the /WAD/ directory and then return to the Homebrew Channel menu. If you have older WADS from other projects in your /WAD/ folder, use the Multi-Mod Manager to selectively install the WAD files. If you’re selectively installing the WAD files select the WAD menu from Multi-Mod Manager and use the + key on your Wiimote to select all the cIOS files and the IOS80 WAD files.
Press A to bulk install them. Exit back to the Homebrew Channel.
At this point in the tutorial we’ve backed up the NAND, activated the Trucha Bug (which we’ll need for the next step), and installed updated IOS files which will make future Homebrew and modding adventures a breeze. Installing Priiloader and Armoring Your Wii Against Bricking The Priiloader and BootMii are similar applications but with significant differences under the hood. Both load when the Wii starts, but where as BootMii is limited to backing up the NAND and functioning as a basic launcher, Priiloader is designed to alter what happens on your Wii. By loading before anything else the Priiloader allows you to change system wide settings on the Wii, turn off updates, and otherwise streamline and protect your Wii. Time to return to the Homebrew Channel, if you’re not already there. Select Priiloader 236.
When the Priiloader runs there is a high probability you’ll get a few yellow lines of error code in the process: Ignore these errors, everything installed fine and you’re ready to dig into the Priiloader settings. Turn your Wii off. Hold down the reset button, while the Wii is off, and then press the power button. Your Wii will boot but instead of taking you to the Wii Menu it’ll take you to the white Priiloader menu seen at the beginning of this section.
Use the GameCube controller to navigate down to System Menu Hacks. Inside the System Menu Hacks you’ll see a screen that looks like this, minus our highlighting of course: By default everything is disabled, we recommend you toggle on “Auto-Press A at Health Screen” (because pressing A every damn time the Wii starts is extremely annoying), “Block Disc Updates” and “Block Online Updates” (because you didn’t do all this work just to have Nintendo undo it) and “Region Free EVERYTHING” (because some day somebody might bring the European version of Hello Kitty Adventure Island Party City 5 to your house and you’ll want to play it). If you want to read more about the additional settings and determine if you should enable them or not, check out the. Once you’ve enabled the settings you want, save them and restart your Wii. At this point, especially if you have other people using the Wii, you may want to move the apps we used outside of the Homebrew App folder to a backup folder on the SD card in order to keep children or derpy roommates from mucking about in your Wii.
Your freshly tweaked Wii now has the best brick protection available. In the rare case that you do brick your console with some aggressive modding, you’ve got a backup NAND on hand to restore it. Happy modding!