How To Download Iphone Apps Onto Android
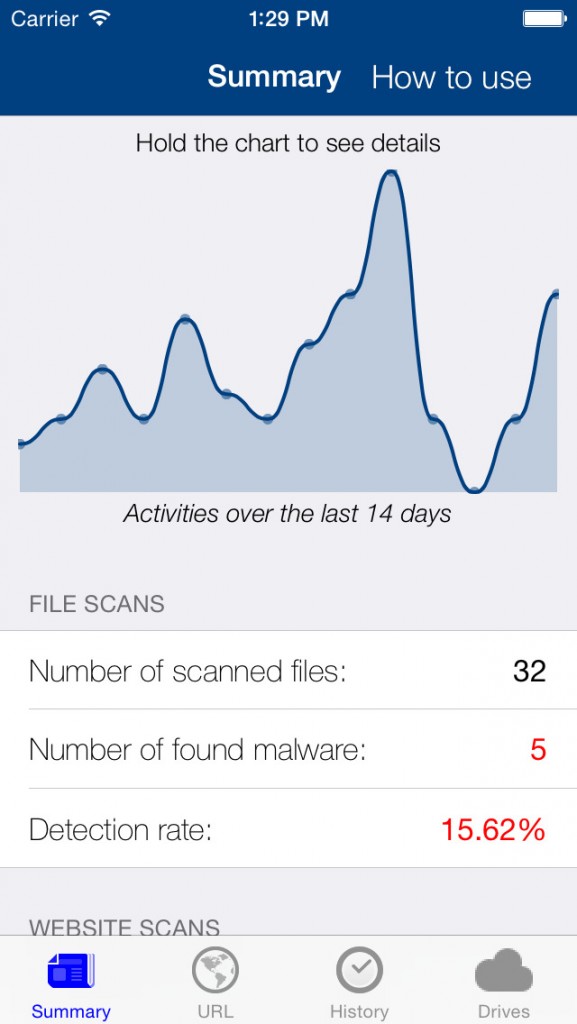
Credit: Android to Android Thanks to Google's cloud services, it's dead simple to transfer all of your apps and data to a new Android phone, especially with Android 5.0 Lollipop. Major Android manufacturers also often include custom migration tools in their phones. The Place Promised In Our Early Days English Torrent. For example, Samsung offers its app, while Motorola has its own tool. Lollipop has two new migration tools that make themselves available when you set up your new Android phone: Tap & Go and Get Your Apps & Data.
You can run through either in a matter of minutes. Tap & Go This new Android feature relies on NFC to initiate a data transfer between your old Android phone and your new one. Once you've selected 'Tap & Go' while setting up your new phone, you simply need to unlock your old phone and turn on NFC. Tap the two phones together, and a data transfer prompt will appear on the screen of your old phone. Select 'Okay' and the transfer will begin. A message will appear on your new phone when the process is complete.
Get Your Apps & Data If your old phone doesn't have NFC, skip the 'Tap & Go' feature and use this method. Once you set up your primary Google account, you'll be prompted to restore your new phone with a backup from your old one. You want both of these check boxes to be checked off to backup all of your phone's data to Google's cloud. If you aren't offered any backups, we recommend checking to make sure that your old phone has been backing up and syncing app data to Google's cloud. You can check by going to Settings >Personal >Backup & reset. Make sure 'Backup my data' is enabled., go to Settings >Data usage, tap on the three-dot menu symbol at the top right of the screen, and make sure 'Auto-sync data' is turned on.
Download iPhone App Store 1.1. View the iOS App Store on Android. IPhone App Store is a simple application that allows you to check out the iOS App Store from your Android device. You won't be able to download anything, but if you're curious about the offerings on Apple's marketplace, you can use this.
Once you have a backup, select it on your new phone and you'll be offered a list of all the apps on your old phone. Then you can choose whether you want to restore them to your new phone. Some apps might not appear if they don't support app syncing, but you can just re-download them from the Play Store.
Photos, Files, and More While the methods above will transfer your apps and data, they won't send any of your locally stored photos, videos, or files. As a workaround, Google recommends you use Google Photos and Google Drive to upload everything to the cloud from your old device.
To upload your files to Google Drive, tap the '+' button at the bottom right of the screen, followed by the Upload button circled here. To backup your photos, go to Google Settings >Google Photos Backup and enable it. Be aware that there are length restrictions on videos if you upload them at 'High quality' instead of their original size. For other files, you can go into the Google Drive app, tap the '+' button at the bottom right of the screen, and then hit 'Upload.'
Here you can choose to upload files from your device using a simple file browser. Once you've uploaded everything, all you need to do is set up Google Photos and Google Drive on your new phone. Everything will be available on your new phone, and you'll be able to access your personal files from just about any other device you own. Welcome to the cloud! Credit: iPhone to iPhone If you're upgrading to an iPhone 6 or 6 Plus, the migration process is actually quite painless thanks to iCloud. Before starting up your new iPhone, check your old one to make sure there's a recent iCloud backup. To do so, go to Settings >iCloud >Backup.
If the backup isn't new enough, you can tap 'Back Up Now.' Now you can begin the setup process on your new iPhone. After you enter your iCloud account information, you'll be prompted to either restore from a backup or set up the phone as new. Choose to restore from a backup, and make sure you choose the right backup from your old phone. Your new iPhone will be populated with all the content from your old one—pictures and all! Credit: Android to iPhone So you're sick of Android and want to jump ship to an iPhone? It's pretty easy thanks to Apple's foray into creating Android apps.
With iOS 9, Apple for Android that will shuttle the majority of your content to an iPhone and even install the iOS versions of Android apps. You can find out more about the app on Apple's and download it on Google Play. Once installed, Move to iOS will transfer calendars, contacts, email accounts, message history, photos, videos, and bookmarks to your new iPhone. However, if you would prefer to use Google's iOS apps for Gmail, Google Calendar, and Google Photos, there's not much of a point in transferring over most of this data.
The only things that Google's iOS apps won't transfer over from your Android phone are text message history and any other media or data that is stored locally, making Move to iOS the easiest solution for that type of scenario. Music If all of your music is stored in Google's cloud, the easiest solution is to download the Google Music app for iOS. Simply download it and sign in with your Google account to get access to your entire library. If you stored all of your music locally and want to transfer it from Android to iOS, you'll need to use iTunes on your computer., then offload all your music files, import them into iTunes, and sync them to your new iPhone. Apps Thanks to the, all of the iOS equivalents of the free Android apps you've downloaded will be added to your iTunes Wish List.
You can find the Wish List by tapping on the menu button on the top right of the screen when you first open the App Store app. From there, you can select the apps you want to download. Unfortunately for Android apps you purchased, you'll need to buy them all over again. Credit: iPhone to Android If you're reading this section, you're probably sick of Apple's walled garden and have decided to get an Android phone. But just like switching from Android to iOS, it's a pretty complicated process to actually make the move. Google doesn't have an automated transfer app like Apple's forthcoming Move to iOS app, but if your new Android phone comes from a major manufacturer like Samsung or, odds are the company has an app that will get you most of the way there. In fact, Samsung's transfer tool will even find the Android equivalents of iOS apps and help you download them.
But if your phone manufacturer doesn't offer such an app, you'll have to transfer everything manually. Disable iMessage. If you're switching to Android, make sure to turn off iMessage by tapping the button circled here. This is extremely important. If you don't disable iMessage on your iPhone, your text messages might end up going to your old iPhone instead of your new Android phone.
To disable iMessage, first go to Settings >Messages on your iPhone and turn off iMessage. Shutting off FaceTime.
If you want to make the change permanent, you can de-register your phone number from iMessage by using the tool found on. Email, Contacts, Calendars While iOS allows you to easily set up Gmail and Google Calendar, Android requires you to manually set up iCloud email and calendars, or use a third-party app like Microsoft Outlook. To set up an email account in Android, go to Settings >Add account.
From there, choose either Google (for a Gmail account) or Email for any other account, including iCloud. You will then need to enter the server and port information for your email provider. You can find that info for iCloud. Although Apple recommends Copy My Data for transferring contacts and calendars from Android to iOS, the app also works for doing the reverse. For contacts and calendars, you'll need to either use a third-party calendar or contacts app, or transfer them over to your new Android phone. Google [outlines the transfer process](but it's pretty cumbersome. We recommend using [Copy My Data](Although Apple recommends Copy My Data for transferring contacts and calendars from Android to iOS, the app also works both ways.
Simply download the app on your old iPhone and your new Android phone, connect them both to the same WiFi network, and transfer the data. ### Photos, Videos, Music When it comes to transferring photos and videos, there are really only two options.
You can use Copy My Data, or you can back them up to Google Photos. To back up your iPhone photos and videos to Google Photos, make sure you have turned on Back up & sync and you have chosen the upload size you want. If you want to go the Google Photos route, you'll need to download the iOS app onto your old iPhone and back up all of your photos and videos from there. To do so, tap the menu button, followed by _Settings >Back up & sync_.
Once all of your photos and videos have finished uploading, you'll find them in the Google Photos app on your Android phone. If you want to get all of your iTunes music onto your new Android phone, you'll need to either upload it to Google Play Music using the Music Manager app, or wait for Apple to release Apple Music for Android later this year. Google Music Manager is quite user-friendly. Simply download it to the computer that hosts your iTunes library and select the option to upload your entire iTunes library. Once that's complete, you should have access to your entire collection from the Google Play Music app. ### Apps Unless you're using a really robust transfer app like Samsung Smart Switch, there is no automated way to get Android equivalents of your iOS apps.
Instead, you will have to search the Google Play Store for them and download them one at a time, paying as you go.
In this post, I’ll show you several ways to transfer your photos, albums, and galleries from your iPhone to Android. Manual Methods (Windows) Drag and Drop The easiest way to transfer your photos is to simply drag-and-drop the images from the iPhone’s default photo directory/folder to Android’s image folder. For this method, you will need a Windows PC and the USB cables for both your iPhone and Android phone. Make sure that you’ve installed the device drivers of both phones so that they will be detected by your PC. Follow the steps below to drag-and-drop your iPhone photos to your Android phone: • Connect your iPhone to your PC via USB cable. Do the same for your Android phone.
• On your Windows PC, open My Computer. • You should be able to see two new drives or entries under Portable Devices. One is for your iPhone storage (usually labeled “Apple iPhone” or “Elmer’s iPhone” or something similar) and the other is for your Android.
If you don’t see them, try installing the phone drivers. • Open the iPhone’s storage in a new window. • Open your Android’s storage in a new window. • On the window for your iPhone’s storage, locate the folder named DCIM. You will find your photo folders inside the DCIM folder. • Simply select the photos that you want to transfer. Then, drag them from the iPhone images folder and drop them onto your Android images folder.
That’s the quickest drag-and-drop method that I’ve ever used. Hp Smart Update Manager Isotretinoin. Sometimes, however, the copying process can stall — and can even completely hang — for some unknown reason, especially when transferring a very large number of images. I usually take an intermediate step by copying the images from iPhone to PC first, then copying from PC to Android. This requires the use of a temporary folder on the PC for storing the iPhone photos. Importing As far as manual methods go, I favor the drag-and-drop method because it allows me to select which photos to bring over from iPhone to Android.
If you have no use for such selectivity, you can just simply import all your iPhone images to your computer in one go. Then, from your computer you can transfer them to your Android device. The following steps will show you how this is done: • Connect your iPhone to the computer.
• Open My Computer and right click on your iPhone’s storage under Portable Devices. • From the popup menu that appears, select Import pictures and videos. • Your computer will scan your iPhone for images. • Once done, click Import to import all images and videos to your computer. By default, your images will be transferred to your computer’s My Pictures folder. • Open the My Pictures folder on your PC.
• Connect your Android to your computer via USB cable. • Open your Android device’s storage and navigate to the image folder. It is usually labeled DCIM.
• Copy-and-paste or drag-and-drop the imported photos from your PC to your Android device. The two manual methods will transfer images from your iPhone to your Android device. However, these methods will only transfer images saved in your iPhone’s Camera Roll. Images transferred to your iPhone via iTunes will not be included.
Using the Send Anywhere app Apps can also help solve the problem of transferring photos from iPhone to Android. The app, which is free for both iPhone and Android, is an example of an app that can help with such task. The Send Anywhere app allows you to wirelessly transfer files — not just images — from iPhone to Android and vice-versa, without the need to physically connect your devices to a computer. The file that you want to send to the other device is actually uploaded to the cloud. This means that for the app to work its wonders, both phones must be connected to the Internet and both phones must be running the Send Anywhere app.
For security and privacy, the sending device generates for the receiver an authentication key either in the form of a PIN, a QR code, or a Web URL. If you already have the Send Anywhere app installed on both your iPhone and Android phone, follow these steps to transfer your photos: • Run Send Anywhere on your iPhone. • Tap the Send button. • From the list of file types, select Photo.
Select the photos that you want to send. You’ll see check marks at the bottom-right of the selected photos’ thumbnails. • Tap the Send button at the bottom after selecting the photos.
• The app will generate a PIN and a QR code image for the receiver. These authorization credentials will expire after 10 minutes (by default, but can also be set to 5 or 30 minutes), so make sure that the receiver device gets the file within that time frame.
Or, if you want to share the file(s) to multiple recipients for a longer time, upload the file(s) by tapping the Upload button. This latter option will also generate a PIN, QR code, and a Web URL that are valid for use by the receiver(s) within 24 hours (by default, but can also be set to 12 or 48 hours). • On the Android phone, run the Send Anywhere app. • Tap the Receive button on the main screen. • To receive the file(s), you can enter the PIN and tap the arrow button or scan the QR code generated by the iPhone. Or, if the sender shared the Web URL of the file, open the URL in a Web browser.
Transferring images via Dropbox The popular cloud storage service, Dropbox, can also offer a convenient means for transferring images from iPhone to Android. You need to install the on both your iPhone and Android phone.
The app is free. To be able to bring over to your Android those photos stored on your iPhone, you need to upload them to your Dropbox account first. To be able to upload and share files, login to your Dropbox account on your iPhone. You can sign up for a free Dropbox account if you don’t have one yet. Also, you can enable the Camera Upload feature if you want newly captured photos to be automatically uploaded to your Dropbox after you capture the photos. This also uploads existing images in your Camera Roll.
For photos that are not automatically synced to your cloud-based Dropbox, you may manually upload them from any of your iPhone folders/albums to your Dropbox folders. To do this, tap the Menu button (three-dot button) from within any of your Dropbox folders, tap Upload, select photos, and upload away. This can be particularly useful if you want to share photos that aren’t automatically uploaded (i.e., photos that are stored in a different folder or location).
Now that your photos are in the cloud, the next logical step is to enable your Android phone to be able to access them. To allow your Android phone to access your Dropbox photos, login to the same Dropbox account as you are using on your iPhone. If you do this, you’ll be replicating the folder structure of your cloud-based Dropbox right on your Android phone and your cloud files will be accessible to you. Or, if you don’t want to use the same Dropbox account or you want to share only some of your iPhone photos to another Android user via Dropbox, you can use Dropbox’s sharing feature. You can share just one file or many, or an entire folder.
Just a very quick note here about the conveniences of the Android version of the app. Dropbox’s folder sharing feature in the Android app exists in two forms: “Send a Link” and “Invite to Folder,” both of which are accessible by long-tapping on a folder name, then selecting Share. Send a Link lets you share folders but without sharing file management privileges (i.e., the recipient can only view the files, download them, or add them to her or his own Dropbox account). The Invite to Folder option lets you grant file management privileges, which means that both you and the invited user can do stuff to the files in the folder (e.g., delete files, add new files, etc.).
But, here’s some sad news: In the Dropbox app for iOS, you can use the Send a Link option only. Sharing a link is accomplished on the iPhone by opening the target folder in the Dropbox app, tapping on the Share icon (rounded box with upward-pointing arrow) at the upper-right corner of the screen, and selecting the app to use for sending the link. For simple copying of photos from iPhone to Android, this method will suffice. If you really want to allow other users to be able to manage your Dropbox folder(s), you’ll need to walk the extra mile by logging in to your Dropbox account through a Web browser and set up the shared files or folders (i.e., invite users to your folders) through the Web interface. On some devices with Dropbox integration (e.g., Galaxy S4, HTC One), you may be able to sync your photos from cloud to phone automatically over Wi-Fi. So, each time your iPhone uploads a photo to Dropbox, the linked Android phone also automatically gets a copy and you can view the shared photos in the Gallery app.
You don’t need to export the photos to your SD card for you to view them or share them with your other apps. Unfortunately, you cannot use the Gallery app to manage the shared photos; that is, you can’t delete shared photos or move photos via the Gallery app. On Android devices with no Dropbox integration, you may not be able to browse your Dropbox-stored photos and albums in your Gallery app.
For your photos to appear in the Gallery app, you need to first export them to your SD card through the Dropbox app. Conclusion Thanks to mobile devices such as the iPhone and Android phones, we can take and share snapshots of what’s happening around us. If you have an iPhone and you want to copy or transfer your photos to your Android phone, you can do so easily using any of the methods described in this post. What method do you use to transfer your photos from iPhone to Android?
Tell us about your experiences with photo transferring. We’d love to hear about them in the comment box. (with contributions from ).