Einnahmen Ausgaben Rechnung Excel Freeware For Ipad
You would like to have a better overview of your finances, but you don’t want to invest a lot of money or time to do it? Maybe you have a financial goal or would like to fulfil a dream you’ve had for a long time? In this case, this app is the solution to your problems. The My Budget Pro Edition-App is illustrating your financial situation in a simple and easy graspable manner. The income and expenses are itemised into statistics, remaining easy to understand and to handle, not only by professionals, but for laymen as well. If you summarize your income and expenses in so-called criteria of accounting, you can see how much money you’ve spent for a particular category, for example groceries or transportation. This way, saving money can even be fun!
As mentioned before, the app differs between regular and one-time entries. The regular entries don’t have to be entered anew each time. Through the indication of the details of the repetition (start date, repetition interval, finish date) the app takes over the work for you. Every entry can be specified with the entry criteria (category, method of payment, person or group).
Thus, not only the statistics can be shown, but also the automatic payments can’t be forgotten, which helps you with a constant survey of your outgoings. There is also the possibility to import your real bank statement, you can find further information in the chapter import files. If a bank or app does not support the import, we would be glad if we would receive an example file to get the possibility to add further banks to our already existing list of supported banks and apps. We also offer CSV and Excel templates for data migration by manually managing your data in order to subsequently import them. A more detailed description can be found in the chapter migrate data. In addition, you can save or restore the data on your device in iCloud. If you occupy various devices with an apple account, you can keep them completely synchronised by using the manual iCloud function. Please remember to regularly save your valuable data, so that it does not get lost.
Soll man das dann wieder in Excel. Wir arbeiten in unserer neuen Version daran dir dann alle wichtigen Kennzahlen zu den Ausgaben und Einnahmen aus diesen in. Hier werden euch verschiedene kostenlose Word, PDF und Office Vorlagen vorgestellt, die man im Internet herunterladen und einsetzen kann. See more ideas about Pattern, Bullet journal and Organization.
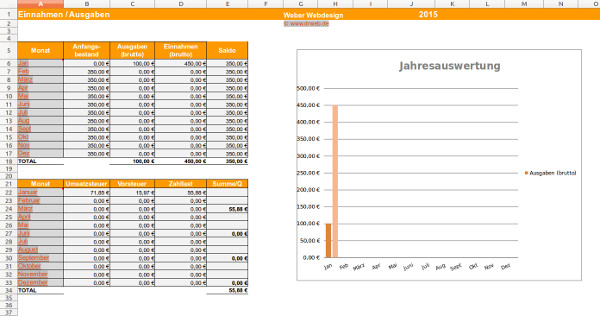
All savings are stored encoded on your device or in the iCloud, which ensures that an unauthorised person does not have access to your data. You can additionally save your data on your PC/Mac with the iTunes-Filesharing-Function.
With the aid of the quick enter keys (plus) you have the opportunity to make an entry or execute a command even faster. Thus your entries are going to be captured extremely fast and you have more time for the important things in life. After you have clicked on a symbol (booking), you can either alter the amount or directly accept the booking. You will also have the possibility to edit the booking before saving it.
You can configure the keys based on your requirements in the settings. For this purpose you will find a multitude of features or you can define individual bookings. You can choose from 365 symbols for a more emphasized display of your key. Once you use it you will see how fast data entry is actually possible. On the tap current you gain a survey of your financial situation.
For the observation period, the income, the fixed expenses, the daily expenses and, if applicable, the carry-over of the previous month are issued (if the option “previous months included” is activated). Here you can also find the function to create new files with income, expenses and transfer posting. TIP 1: You can change the observation period by clicking on the upper date display or wiping to the right or left on this display. You can choose between the following settings: current month, current quarter, current half-year, current year. TIP 2: If you want to change the selected account, you can either click on the amount below or you click on the command “selection” (arrow downward) on the navigation bar at the top and choose the tap “accounts”. The relation between income and expenses every month is visualised on the tap overview, so that you have a long-term overview of how much money you have left in the particular month. With this you have a better survey and it’s easy to make out the shortages and trends.
As easy as that you can kill off being in the red. With selection you can establish, if you want to have a compact or a detailed illustration, depending if you want a short and precise overview of the months or if you would like to have more detailed information. With a click on one month, the relevant bank statement is displayed. TIP 1: If you shift an entry to the left or right, you obtain more commands. TIP 2: The amount of months can be adjusted individually in the settings (options >overview display). Tip 3: You can change the view (Detailed & Compact) by swiping to the left or to the right on the lower amount view. You would alternatively effect this setting by using the view dialogue.
The tap entries displays all account movements for the selected period of time and the selected account. You can define the period of time in the upper date display. Thus you can see quickly what, when and with which amount was entered in the books. On the left, beside the title, there is additional information displayed (in terms of symbols). The upper symbol shows the kind of entry, if it is a single entry, a fix entry or a cross entry. Fix entries are displayed dark, variable entries clear. Manchi Manasulu 1986 Songs Free Download more. The lower symbol shows if the entry has been observed (filled yellow) and/or collated, cleared or payed (selected).
To get an even better survey of the kind of entry, we have built-in a total of 11 aspects. In doing so the entries are categorised, depending on the settings.
You have the following options: • Days – all entries are sorted chronological and displayed in groups according to the day • Today & past & future – in this display the first entry shown is the one of today, then the entries of the past and at the end the future entries. • Income & expenses – this display separates income from expenses • Not equilibrated & equilibrated – In this display the not equilibrated entries are shown first, the equilibrated after • Accounts, main categories, categories, methods of payment, persons, groups – this display groups the entries by the entry criteria.
• Date – all entries are shown chronological and without grouping. TIP 1: If you click on the upper navigation bar on “selection” (arrow downwards) and choose the tap “display”, you can diced with the option future entries included if future entries are supposed to be allocated. You can additionally decide, how the data is supposed to be displayed and processed.
TIP 2: In the settings (options >entries & entry comparison) are two options. If you only want to settle your aligned entries, activate the option “settle entry”.
If you want to supress all accounting adjustment transfers in the display “all accounts”, activate the option “ignore accounting adjustment transfers”. TIP 3: Move an item to the right to enlist the selected entry to the watch list or to mark it as “equilibrated” (settled). If you move an entry to the left, you get more useful commands. The tap statistic demonstrates you the added up sums for the selected period of time, depending on the entry criteria. With the sorting (see navigation bar >selection) you can determine, which entry criteria are used for which calculation.
Through a click on an inscription, all relevant entries are shown. If you additionally would like to have an overview of the complete period of time, in the settings (options >statistics) you can activate the switch “activate overview”. In the display section, we separate the income and expenses of each other. Depending on the setting, the expenses will further be separated in fixed expenses (e.g.
Rent, energy, salary, ) and variable expenses (e.g. Transport ticket, coffee, pizza, ). This will offer you an even better summary of how much you money you have to spend as well as your daily requirements. You can set up this enhanced expenditure display by clicking on view with the option „separate expenses“. If you want to compound the bookings for calculation purposes, you can do so by using the option „summarize bookings“ under view. In this case we would not consider whether a booking entry counts as revenue or as an expenditure.
The amounts will be added up and displayed per booking criterion. This setting is recommended if different booking entries exist which might be allocated to the same category (e.g. „monthly energy expenses“ and „power bill refund“ which both fall under the category „electricity“) and for which you would like to determine the total amount. The tap budget shows you the added up amounts of the entries which you selected per budget.
If you select a budget for each group (for example food, holyday, car,) and define the available figure, then you have the ideal possibility to control your finances. If an item (budget) is selected, all relevant entries are displayed. TIP 1: You receive further commands, if you move an item to the right or left. TIP 2: You would like to deactivate a budget or change the position of the chart?
If so, you have to move the item to the left and select the processing dialog (more >processing). Generally, you can also change the entries in the settings (administration >budget). Tip 3: You can change the view (Detailed & Compact) by swiping to the left or to the right on the lower amount view. You would alternatively effect this setting by using the view dialogue. To facilitate the entrance with the app, following steps should be taken in the beginning: First, select the command adjustments.
In the section administration you can edit your accounts, define templates and returning entries (fixed costs) and edit entry criteria (category, method of payment, person and groups). In the version for free you can only place up to 16 entries every months. Furthermore, there are some functions which are not available for you.
The upgrade (in-app-purchase) removes these restrictions permanently. If you’ve already bought the full version, but still can’t use the advantages, a re-establishment of the purchase should solve the problem. Of course you don’t have to pay anew (as long as you are signed in with the same apple-ID as you were when you bought the full version in the first place). At the account management, you can unrestrained define accounts. Add a title and maybe the initial account balance.
With the installation there has already been an account created, which maybe has to be changed. If an account is eliminated, all the assigned entries are eliminated as well. In the extended adjustments, you can define the standard value for the booking entries.
Additionally, you have the possibility to activate or deactivate the account and to change the position of the list of accounts. You get further commands, if you move an entry to the left or right.
You don’t have to enter your re-emerging entries (for example rent, electricity, insurances, wage,) anew every time. Here you can comfortably define all fix income and expenses, by choosing the time frame and the period (once a month, once a quarter,).
The app takes over everything else. For a better overview, the re-emerging entries are applied for 2 years by default. You can change and determine the period of time as you wish. If you would like to transfer money from one account to another, you have to define an accounting adjustment transfer. With this, an output entry is created at the source account and a revenue posting is created at the target account. These entries are linked together and are simultaneously changed or erased.
There are problems, if a single entry of a periodic entry is changed and the complete periodic entry is edited subsequently. To inform you, a small symbol appears (see entry “supermarket”).
You also have the possibility to edit, end or adjust anew your entry or to change it to a single entry. For this, you only have to move an entry to the left and select the command “more”. With this information, the entries can be specified more precisely, to generate detailed statistics. Apply for example the main category “apartment” and a few sub-categories which make sense (rent, electricity, water, TV, internet).
Now categorize all relevant entries with these categories. Now, with the additional information, you can assert how much money was spent on the single categories. And you decide, which entry criteria you want to use.
This app has some initialized categories. Every category which is used at the moment, gets a blue check mark on the list. In the tap „categories“, all main categories are displayed.
If you select one of the entries, you can see all sup-categories of the main category. Now you have the option to create new categories, or to edit or eliminate existing ones. If a category is eliminated, all entries within this category, are placed on “not assigned”. While editing, you can also move a sub-category by simply selecting a new main category. You have two more displays available.
In the tap “A-Z”, all categories (main- and sub-categories) are well-sorted illustrated. The tap “favourites” is listing all already used categories, depending on frequency. In addition you create a budget with a maximum amount and select if you want to define it as a one-time budget or a repeating budget. You decide for yourself, which calculations are supposed to be used for which entry. Moreover, you have a variety of entry criteria available. After the definition, the entries are automatically dedicated to the budget, settled and displayed. With a repeating budget, you can automatically transfer the remaining amount of the previous time frame to the new time frame.
With a repeated budget it is possible to adjust the time frame afterwards, this is especially helpful, if you have a higher budget available for this month. To make the booking entry even more elegant and fast, you can define hotkeys in the management sector. These hotkeys are either commands (for example search, export, backup,) or predefined entries. For this you have 360 symbols available. In order for you to faster choose a respective symbol, 7 new groups (Home & Traffic; Finances & Health; Going out & Food; Shopping & Clothing; Leisure & Vacation; Family & Animals; Electronics & Computer) have been introduced with an even distribution of the symbols. You can choose a group by utilizing the menu symbol on the upper navigation bar. You can manage your individual rapid entry keys within the app by using the plus symbol on the navigation bar.
After a symbol is clicked on, you can change the amount or directly accept the book entry. If you click on the left array of the display you will be able to edit the whole book entry. Many CSV/Excel formats do not transfer any booking criteria (category, payment method, person, group).
This results in increased post-editing as well as the user having to constantly check the imported book entries as well as adding any missing information. The rules wizard was developed for this purpose. Игры Для Nokia 3250 Бесплатно.
Simply define your own rules (If-Then) and determine the conditions by which the booking criteria shall be allocated. The more frequently you enter CSV files, the more precise your rules become. The booking bar of the important book entries contains the entries, which have been automatically altered. This is a convenient feature to edit bookings or to define new rules.
You can subsequently reverse the import and repeat the process with the new rules in place. You will quickly figure out the advantage this feature offers you by trying it out. You will always have the possibility of creating a new rule from a book entry in the booking lists.
• Determine if you want to register an entry right when the program starts. • Define the homepage, which is supposed to be displayed at the start of the program. • Define a password-security-delay • Activate automatic notifications, if you haven’t entered an entry for more than three days.
• Choose for the tap “overview” the amount of observation months. • Establish a validity period, so that not all previous months are taken into account. • Define for the booking entry, which criteria from the last entry is supposed to be chosen. • Determine if the suggestion bar should be blend in over the keyboard during a booking entry.
• You can determine in the statistic whether an overview shall be added. • Switch on the rules assistant to conduct an automatic completion of the booking criteria during the import. • Determine whether the dialogue for the booking entry shall be automatically closed after having saved a data set. • Activate the offered widget in the message center and determine the view. • Determine, if for the display “all accounts”, all accounting adjustment transfers are supposed to be ignored.
• Establish the beginning of the months for the observation period. • Determine, if only equilibrated entries are incorporated. • Determine, if subsequent entries in the entry list are displayed in grey. • Establish the beginning of the week for the calendar. • Determine the resolution of your saved documents (photos, bills, receipts,) • Activate the automatic backup • Activate the offered widgets in the information centre. • Activate the system sounds for different actions.
• Determine the maximum amount of search results. • Define a standard e-mail address and subject heading for the export function.
• Activate the correction-assistant. • And much more.
TIP 1: As for now, in the display „include previous months”, all months were taken into account. In the process, the balance beginnings of the accounts were included as well. It was not possible to only view one year. In the adjustments, you can add a validity period. Only entries are shown or incorporated, which lie within the specified time frame.
At the date display, a small symbol is shown as identification mark. But in this mode the initial balance beginnings of the accounts are not taken into account. Here you can make backups or restore saved backups on your device. If you have iCloud activated on your device, you can save your data in iCloud or download your data from iCloud. Thus, data can me manually transferred between various devices. All backups are saved encoded on your device or iCloud, to ensure that no unauthorized person gains access to the valuable data.
With the iTunes-Fileshraion-Function you have local access to the data. • Simply establish a local backup in the app and connect the device with your computer.
• Open iTunes and click in the lower left corner on adjustments and on the tap „apps“. • In the right section (apps) appear in file clearance all cleared apps. • After clicking on the app, you can see in documents all cleared files.
• With the buttons “add” and “save as” you can access these files. With this you gain the option to save your backups on an external device.
If you add a file to the list and synchronize iTunes, the file is automatically copied to your device. • Through the restore function within the app, you can afterwards access and import these backups. There is also the option so send an applied backup via e-mail.
Make regularly backups, so that if you lose your data, you can restore them at any time. This app does not contain automatic synchronization with iCloud! In the same manner you can install and copy the backups of our apps my budget or my money, if you would like to switch. If you would like to import your files, you first have to copy your files onto your device. Proceed as described in the chapter “iTunes-Filesharing-Function” and copy the files with the program iTunes. Another option would be to send a CSV-file to your own e-mail address. Then open the e-mail and click on the attachment (CSV-file) until the iOS-selection dialog appears.
Afterwards you have to determine, which app gets the file. Now you can open the command “import files” in your adjustments, select the format and start the import. The CSV-dialog has three areas: CSV-import, overview and adjustments. In adjustments you can select the format, the symbol set and the delimiter symbol. Not every CSV-file has a header to automatically identify the bank. If your bank provides such a file, you have to indicate this bank here. The banks use different symbol sets.
Possibly you have to make the adjustment here, so that the file can be imported. Normally the delimiter symbol is selected automatically. Now you can decide, how to handle the entries which were already imported, to avoid double entries. Afterwards you can determine an account, where the entries should be discarded. Some banks have additional information in the CSV-file (for example account name, account number,). Because the banks don’t provide a unitary CSF-format, only the entry files are taken over.
All other information is ignored. Every imported file leaves an entry in the overview. At every time you can retract a complete import, by moving the entry in the list to the left. The selection “more” appears with the commands view, eliminate and retract. If you choose an entry of the chart, you can see all imported entries.
These entries can be edited or erased afterwards. Normally, every imported entry is assigned as variable (daily) entry.
But you can change every single entry with the menu to a fix entry at any time. After you’ve made the adjustments, you can select a CSV-file. If the import was successful, please check if the entries are displayed correctly.
If necessary, delete the delivery completely and check the adjustments. If an import does not work, please send immediately an e-mail to the following address so that we can solve the problem: ios@onetwoapps.com Usually, your bank provides you with CSV-files.
If you practice online banking, you can provoke an export. Afterwards, open Editor and change the personal files like account number and name, without changing the formatting. Please change the files only with Editor and not with other programs like Excel or Numbers. Of course your files are treated with discretion and once more changed by us. Additional, add your bank name (or BIN), so that we know for which bank the CSV-importer will be programmed. There is also the option to import an Excel file.
The procedure is almost identical with the CSV-import, but there are not as many adjustments. After you have configurated the app, you can record income and expenses, by using the quick enter key or by opening the menu and execute the according commands. With the quick enter symbols you have a powerful tool in your hands to set up a complete entry with only 3 clicks. There is no app with a faster data collection.
If you wish a manual input, you have to submit the date of the entry, the amount and an account. To classify the entry, there are various criteria available. To calculate a meaningful statistic, you should make use of it. The data collection works faster, if you use templets. For this, you click on the command “pre booking”. Here you have the option to copy the last entry or select a templet. In addition you have the opportunity to create repeating entries, by selecting an expiry date and the period.
For a meaningful overview, the finish date of the repetition will automatically be set for 2 years. This date can be individually adjusted when entering the information. Another special feature of this program are the document entries.
These are entries, which are shown but not incorporated. You can use the entries to capture possible income or expenses. You have the option to equalize the entry (the entry will be marked as “payed”).
This function makes sense, if only equalized entries are supposed to be incorporated. You can choose these option in adjustments.
All not equalized entries are marked in the entry list with a grey background and are not incorporated. You can mark the entry quickly as incorporated by moving it to the right and clicking on “balancing”. You can also observe an entry and inscribe it in the watch list. With the help of search or extended search you can easily open an individual watch list. If you would like that your entry is sending a reminder, you have the option to establish up to 2 reminders.
You will quickly realize that the booking entry dialogue will constantly be opened and closed when you have to repeatedly enter book entries. This will probably seem like quite a nuisance if the entries are (nearly) identical bookings. For this purpose you will find an option in the settings, that will ask you how the next step should look like. Here you will find the following options available • Repeat booking entry • Create new booking • End booking entry. In addition to the comfortable data entry, we offer you another very good and complex tool to search for files, manipulate data and list data in accordance with specifically defined rules.
By using the menu item Search, you have another powerful feature available to find booking entries from the entire database. The search dialogue leaves nothing to be desired. By specifying operators (equal, unequal, contains, does not contain, greater than, greater than or equal, smaller than, smaller than or equal, ), you can create complex search criteria. By using the Search and replace option, you can identify the erroneous transactions and make necessary corrections in a single step.
In the Advanced search tab, a number of functions are available to identify and correct erroneous entries. For example, you can display all transactions that do not correspond to certain booking criteria and make necessary changes. The Reports tab provides numerous options to generate evaluation reports and statistics.
For example, the highest expenses or the most common categories can be displayed. In addition, you can generate a financial report that gives you an overview of all the transactions for a selected period of time (last 7 days, current month, quarter.). You can also generate a report where certain items of the financial statement are compared against previous periods (last 7 days, previous month, previous quarter.).
Refine your search results by using a filter. In the past, we often had to make changes in the database by updating the software. Unfortunately, this process takes a long time because a new app version has to be submitted for App Review by Apple before it has been released. For this reason, we have developed a tool that allows our support team to make necessary changes in your database. To switch on this function, please activate the “Developer” button (in the Options tab). This makes the Correction Assistant icon visible in the 'Settings'. In this dialog window, you can copy our error-correcting program coding into the input field or execute the statements.
In the menu, you can choose between the following options: • You can provide us important information (database structure, options/ parameters, individual account titles, backup names, and the error log). No user-specific data is required.
• You can send us your log file. If the Developer mode is switched off, then we only log errors.
If the Developer mode is switched on, we will get access to additional information. However, no user-specific data will be transferred. • You can send us an unencrypted pseudonymized backup of your data. All user-specific data will be replaced by synonyms (ENTRY).
• You can send us an encrypted backup. No data changes will be made. • You can send us your complete database.
No data changes will be made. • You can turn on the input mode to run our error-correcting program coding. Before you have send us an e-mail, you can check again what data we will receive from you. Of course, all information provided will be kept confidential, will only be used for the purpose of error analysis and then deleted. Provided information can help us in identifying why the error has occurred. Based on the result of the analysis, you will either get an error-correcting coding that you can run in the input mode, or we release a software update through the AppStore. It would help us a lot if you first turn on the Developer mode, close the app in the Task Manager and then restart it.
In this way, more information will be logged. As a result, we can better understand the app performance once the app has been launched. Please perform an action several time to make the error happen (if it is possible). We hope that in this way, we will be able to identify the reason for the error in the log file. Please do not forget to turn off the Developer mode (go to Settings>Options). We also support the so-called Today-Widgets, if you have a suitable iPhone.
Click at the home screen on the app icon until the widget appears. You will now be able to recognize your financial margins and directly trigger the app with three different commands (output, input, transfer) to make a booking. You will be now be able to define in the settings, whether you would prefer the display in percentage or absolute values. You can furthermore deactivate the widget if you would prefer to not have your financial situation displayed. Apart from a few exceptions, the iPad-version is almost identical to the iPhone-version. The major differences are to be found at the navigation bar and at the upper display.
From the iPad-version iOS 9 on, we have included the new multitasking-functions split view and slide over. Split View is multitasking, like you are accustomed by from the computers. Two apps are displayed on the iPad side by side.
These multitasking is only available on the iPad Air 2, iPad mini 4 and iPad Pro with iOS 9 (also see iOS 9 compatibility). There is a compromise solution for the other devices: Slide Over. Here, the second app is opened in a sidebar. The originally used application will not be exited, but can’t be used at the same time.
For a lot of application possibilities this is quite handy. In adjustments there is various information about the app and the team behind OneTwoApps. We suggest to check the following points on a regular basis: • Future version • Plan of release • Current errors • Frequently asked questions • Instruction We would be glad if you take in the app positively, stick with us and write realistic evaluations in the AppStore. The enhancements and maintenance of the app can only be guaranteed, if we can rely on the feedback of our customers. Therefore, we want to ask you to give us a true and constructive evaluation in the AppStore and to advise us right away, if there are problems or questions connected to the app. For this reason we would be happy, if you could report to us if and in what way the update has enhanced the app or solved your problem.
If you have problems with the app and haven’t found a solution yet, please contact us ( info@onetwoapps.de). Question: Can I transfer data from the app „My Budget Book“ / „My Money 2016/2017“? Answer: Yes, you can.
As both programs are compatible, you can easily import data through the following steps. • Create a local backup easily and connect the device to your computer. • Open iTunes and click Apps on the left side (settings). • On the right side (apps), all shared apps are displayed in shared data. • After clicking on the app 'My Budget Book', you will see the current backup (*.MHC) in documents. • Save this file locally on your computer (button 'Save as') or drag & drop the file onto your desktop. • Click on the app 'My Budget Book Pro Edition' and add this file (button 'add') or drag & drop the backup file.
• Finally, start the new app and import the file under settings/recovery. Question: I got a new device and do not have the full version anymore. Do I have to pay again? Answer: When changing devices or reinstalling your present device, “My Budget Book Pro Edition” will be reinstalled as well. However, the app does not operate as full version anymore and it appears as if you have to pay for it again.
Certainly this is not the case. The AppStore bookmarks the purchased products and informs you if a product is bought again with the same Apple ID.
To convert the app to full version, go to settings and choose the function “restore” under the menu item “in-app purchases”. After the recovery the app should work as full version again. The entire payment transactions are controlled by Apple Inc.
We do not have influence on the payment process. Question: What can be done if the app does not work properly, or if there are regular error messages? Answer: It is quiet difficult to run an error analysis without having a direct access to the system. For this reason, the app was enhanced with the 'Correction Assistant' function.
• To switch on this function, please activate the “Developer” button (in the Options tab). This makes the 'Correction Assistant' icon visible in the 'Settings'. In this dialog window, you can copy our error-correcting program coding into the input field or execute the statements. • The Menu displays the list of the main commands.
For the purpose of analysis, you can send us an e-mail with useful data. Depending on the command, you have an option to attach an unencrypted pseudonymized file, current backup, complete database or error log. The information will be used confidentially for the purposes of analysis and then deleted. • We highly recommend to backup your files on a regular basis. You can restore a database from a backup file in the event of data loss and do not have to enter your transactions from the very beginning. To let the app automatically back up your data, go to Settings >Options and switch on this feature.
Question: Can I access my account statements from my bank online? Answer: Unfortunately, this is not possible. However, you have the possibility to import your account statements as CSV files.
Two things must be kept in mind for that. • Your bank must provide you the file. Usually, the CSV file is available in the account statement section of your bank’s internet banking portal. • Our app must be able to process the CSV file. Unfortunately, the file format is not straightforward. Each bank generates its own CSV file, which our app has to learn and recognize.
For this purpose we need your help so that we can gradually support all banks. Do you have any questions concerning the handling?
Do you miss a function? Please send us an e-mail.
We are pleased about every message, praise, criticism and improvements. Here you can leave a message. We will always do our best to answer as quickly as possible. Of course we want to invite here all users to discuss with each other or to exchange useful informations! We would like to feature more languages in the app. If you have interest and time to contribute, we would highly appreciate your translation of our resource file (Excel) and the iTunes description (Word) to any language.
Simply leave us a message at so we can discuss the process. Thank you very much!
Info People usually keep track of a stock in a period after it's been brought. But in time it may be forgotten, and suddenly one day you discover that it has dropped and could have been sold with profit half a year ago The Stock portfolio app gives an easy overview of how the entire or parts of the portfolio performs. Are there stocks that dosen't perform as you expected them to?
Or is it time to collect profit on a share that has raisen? See it in the app or crete alerts that will notify you when a price is crossed. Using the app To get full benefit of the app, it's imperative to use it as intended. In all screens help is available in the top.
Here we'll examine the most important screens. Portfolio progression This is the main screen of the app. It shos how the portfolio has developed in a selected period A portfolio has a base-currency. Amounts are converted to this currency (by using the avarage currency rate on the date). In the example below, base-currency is USD$ * Realized profit and loss from the portfolio account are only displayed if 'Include account' is selected in Settings. Account (Transactioner) When progression in a portfolio is calculated, it is also nessecary to include realized profit and loss.
Therefore it has since version 1.3, been possible to register transactions. Actually this version automatically creates transactions when a stock is brought/sold. As the use of transactions is optional, they are only included in calculations if 'Include account' is selected in Setup. As opposed to a traditional account statement, where it's only possible to see how much has been drawn/deposited on the account, this also contains info whether it's profit/loss (and therefore affects the result) or if it is a deposit or buy (not included in the result).
Gray transactions (square) does not affect the result. It could for instance be 'deposit in' or buy stock. Red/green transactions (rounded) affects the result. It could be interest, brokers fee or sale of a stocks. * Profit and loss are only used to calculating portfolio status if 'Include account' is selected in Settings.